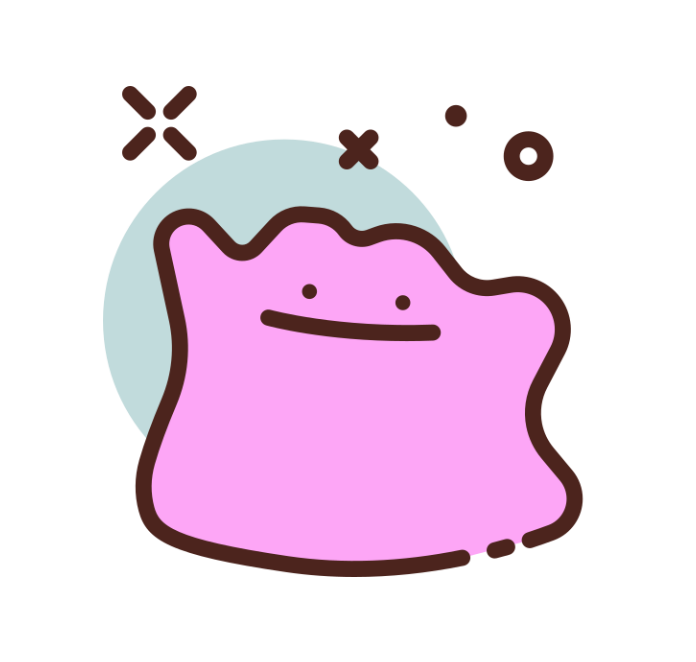Google Colab 사용하기
in Data on Deep-Learning
- Google의 Colab 사용법에 대해 정리한 글입니다
- 이 글은 계속 업데이트 될 예정입니다!
- 목차
Google Colab
- 풀 네임은 Google Colaboratory
- Google Drive + Jupyter Notebook
- Google Drive처럼 협업 가능(동시에 수정 가능)
- https://colab.research.google.com/로 접속시 사용 가능
- 컴퓨터 사양(19년 12월 기준)
- Ubuntu 17.10
- CPU 제논 2.3GHz
- 메모리 13G
- GPU : K80 또는 T4 :
- TPU도 사용 가능
- GPU 사용시 최대 12시간
- Github의 소스 코드를 Colab에서 사용 가능
UI

- 붉은 부분
- 해당 노트북의 목차
- 코드 스니펫
- 재사용 가능한 소스 코드로 다양한 예제 코드가 있음
- Uploading files from your local file system, Using BigQuery, Listing files in Google Drive, Install library, etc
- 연결된 파일
- 노란 부분
- 헤더 보이기 유무
- 파란 부분
- 코드 부분
상단 설정

- 새 Python2, 3 노트 : Notebook 파일 생성(GPU 없는 설정)
- 노트 업로드 : 로컬에 있는 노트북 업로드
- Github Gist에 사본 저장 : Gist에 Secret으로 저장(처음에 연동 설정 필요)
- Github에 사본 저장 : Github Repo의 특정 브랜치에 저장

- 런타임 유형 변경 클릭시 GPU 사용 가능

Colab 사용하기
OS 확인
!cat /etc/issue.net
하드웨어 사양
CPU
!cat /proc/cpuinfoMemory
!cat /proc/meminfoDisk
!df -hGPU
!nvidia-smi
구글 드라이브와 Colab 연동
from google.colab import auth
auth.authenticate_user()
from google.colab import drive
drive.mount('/content/gdrive')
- colab에서 구글 드라이브 권한 획득
- 위 명령어 복사 붙여넣기
- 그 후 나오는 URL로 접속한 후, verification code 입력
- 단, 매번 이 작업을 해줘야 함….(일정 시간 이후엔 끊김)
- colab에서 drive란 폴더를 만든 후, 우리 구글 드라이브의 root와 drive 폴더를 연결(mount)
!cd gdrive/data; ls-al;
- 구글드라이브의 root에 data란 폴더가 있었음
- train_activitiy.csv 데이터를 읽어오기
import pandas as pd
df = pd.read_csv("./gdrive/data/train_activity.csv")
- 만약 apt-key output should not be parsed (stdout is not a terminal)란 Warning이 나오면 이미 인증이 완료되었다는 뜻이므로 바로 mount하면 됨
구글 드라이브와 로컬 연동
- 파일을 하나씩 업로드하지 말고 대량의 파일을 한꺼번에 업로드하고 싶은 경우
- BackupAndSync를 사용해 로컬과 구글 드라이브를 연동
- Dropbox처럼 내 로컬의 특정 폴더를 연동
- 맥북 환경에서 진행
- 위 링크를 클릭해 백업 및 동기화 다운로드
InstallBackupAndSync.dmg라는 파일을 클릭한 후, (열리지 않으면 우클릭 후 열기) 프로그램 설치- 맥북 환경이 한글이신 분은
Google에서 백업 및 동기화라는 응용 프로그램이 추가됨(이것도 실행이 안되면 우클릭 후 실행) - 환경 설정에서 동기화할 폴더 선택

- “폴더 위치”라고 써있는 곳이 이제 Google Drive와 동일하게 연동

- 이제 “폴더 위치”에 원하는 데이터를 저장해두면 Colab에서 사용 가능
- 단, 크기가 큰 파일은 동기화 시간이 오래 걸릴 수 있음
Tensorflow 설치하기
- 2019년 12월 기준 Colab에 설치된 Tensorflow는 1.15.0입니다
- Tensorflow 2.0을 설치하고 싶으면 아래처럼 입력하시면 됩니다
!pip install tensorflow==2.0.0-rc1- 그 후, 런타임 - 런타임 다시 시작을 누르셔서 런타임을 다시 실행시키면 Tensorflow 2.0.0-beta1 설치된 것을 알 수 있습니다
import tensorflow as tf print(tf.__version__)
PyTorch 사용하기
- 2019년 1월 26일부터 Colab에 기본적으로 PyTorch, torchvision, torchtext가 내장되었습니다
- 출처 : PyTorch 트위터
import torch
import torchvision
import torchtext
print(torch.__version__)
KoNLPy 설치
- 공식 문서엔 openjdk-7-jdk로 작성되어 있으나, 우분투 17.04에선 ppa를 추가해야 설치 가능
- ppa를 추가하지 않고 8 버전을 설치
!apt-get update
!apt-get install g++ openjdk-8-jdk
!pip3 install konlpy
예제 코드
from konlpy.tag import Twitter twitter = Twitter() twitter.pos("질문이나 건의사항은 깃헙 이슈 트래커에 남겨주세요")
Github 코드를 Colab에서 사용하기
nbviewer나htmlpreview처럼 사용 가능https://github.com/~~~부분을https://colab.research.google.com/github/~~~로 교체하면 됨- 예시
BigQuery 사용하기
google.colab의auth를 통해 클라우드 권한을 얻은 후, 다양한 라이브러리 사용google.cloud.bigquery사용시from google.cloud import bigquery from google.colab import auth project_id = '[your project ID]' auth.authenticate_user() client = bigquery.Client(project=project_id) for dataset in client.list_datasets(): print(dataset.dataset_id)pandas_gbq사용시 (개인적으로 이 방법 추천)import pandas as pd from google.colab import auth auth.authenticate_user() query = "SELECT * FROM <YOUR TABLE> LIMIT 10" df = pd.read_gbq(query=query, project_id=<your project id>, dialect=‘standard’))
Matplotlib에서 한글 사용하기
폰트 설치
!apt-get install fonts-nanum* !apt-get install fontconfig !fc-cache -fv !cp /usr/share/fonts/truetype/nanum/Nanum* /usr/local/lib/python3.6/dist-packages/matplotlib/mpl-data/fonts/ttf/ !rm -rf /content/.cache/matplotlib/*그래프 그리기
import matplotlib.pyplot as plt import matplotlib as mpl import matplotlib.font_manager as fm import numpy as np %matplotlib inline %config InlineBackend.figure_format = 'retina' mpl.rcParams['axes.unicode_minus'] = False # 그래프에서 마이너스 폰트 깨질 경우 대비 path = '/usr/share/fonts/truetype/nanum/NanumGothicBold.ttf' font_name = fm.FontProperties(fname=path, size=18).get_name() plt.rc('font', family=font_name) fm._rebuild() # 이걸 해줘야 plt.rc가 작동 plt.plot(np.random.randn(4, 8), np.random.randn(4,8), 'bo--') plt.title('타이틀') plt.xlabel('X 라벨') plt.ylabel('Y 라벨') plt.show()
Tensorboard 사용하기
- Tensorboard 사용 준비
- LOG_DIR를 ‘drive/tb_logs’로 설정하면 내 구글드라이브 root에 tb_logs 폴더가 생성
- 저는 ‘drive/data/tb_logs’로 지정
LOG_DIR = 'drive/data/tb_logs' !wget https://bin.equinox.io/c/4VmDzA7iaHb/ngrok-stable-linux-amd64.zip !unzip ngrok-stable-linux-amd64.zip import os if not os.path.exists(LOG_DIR): os.makedirs(LOG_DIR) get_ipython().system_raw( 'tensorboard --logdir {} --host 0.0.0.0 --port 6006 &' .format(LOG_DIR)) get_ipython().system_raw('./ngrok http 6006 &') !curl -s http://localhost:4040/api/tunnels | python3 -c \ "import sys, json; print(json.load(sys.stdin)['tunnels'][0]['public_url'])" 아래 예제 코드 실행 후, Epoch 지나고 위 코드에서 나온 URL 클릭하면 TensorBoard로 이동
from __future__ import print_function import keras from keras.datasets import mnist from keras.models import Sequential from keras.layers import Dense, Dropout, Flatten from keras.layers import Conv2D, MaxPooling2D from keras import backend as K from keras.callbacks import TensorBoard batch_size = 128 num_classes = 10 epochs = 12 ### input image dimensions img_rows, img_cols = 28, 28 ### the data, shuffled and split between train and test sets (x_train, y_train), (x_test, y_test) = mnist.load_data() if K.image_data_format() == 'channels_first': x_train = x_train.reshape(x_train.shape[0], 1, img_rows, img_cols) x_test = x_test.reshape(x_test.shape[0], 1, img_rows, img_cols) input_shape = (1, img_rows, img_cols) else: x_train = x_train.reshape(x_train.shape[0], img_rows, img_cols, 1) x_test = x_test.reshape(x_test.shape[0], img_rows, img_cols, 1) input_shape = (img_rows, img_cols, 1) x_train = x_train.astype('float32') x_test = x_test.astype('float32') x_train /= 255 x_test /= 255 print('x_train shape:', x_train.shape) print(x_train.shape[0], 'train samples') print(x_test.shape[0], 'test samples') ### convert class vectors to binary class matrices y_train = keras.utils.to_categorical(y_train, num_classes) y_test = keras.utils.to_categorical(y_test, num_classes) model = Sequential() model.add(Conv2D(32, kernel_size=(3, 3), activation='relu', input_shape=input_shape)) model.add(Conv2D(64, (3, 3), activation='relu')) model.add(MaxPooling2D(pool_size=(2, 2))) model.add(Dropout(0.25)) model.add(Flatten()) model.add(Dense(128, activation='relu')) model.add(Dropout(0.5)) model.add(Dense(num_classes, activation='softmax')) model.compile(loss=keras.losses.categorical_crossentropy, optimizer=keras.optimizers.Adadelta(), metrics=['accuracy']) tbCallBack = TensorBoard(log_dir=LOG_DIR, histogram_freq=1, write_graph=True, write_grads=True, batch_size=batch_size, write_images=True) model.fit(x_train, y_train, batch_size=batch_size, epochs=epochs, verbose=1, validation_data=(x_test, y_test), callbacks=[tbCallBack]) score = model.evaluate(x_test, y_test, verbose=0) print('Test loss:', score[0]) print('Test accuracy:', score[1])
JDK 설치하기
- Python을 사용해 JDK 설치하기
아래 코드 입력
import os def install_java(): !apt-get install -y openjdk-8-jdk-headless -qq > /dev/null #install openjdk os.environ["JAVA_HOME"] = "/usr/lib/jvm/java-8-openjdk-amd64" #set environment variable !java -version #check java version install_java()
Google Storage에서 파일 읽기
- gcsfs를 활용한 방법
- storage에서 땡겨오기 때문에 colab에 파일을 옮기지 않아도 됨. 그러나 약간 시간 소요됨. 빠른 방법은 아래 gsutil 참고
!pip3 install gcsfs dask import gcsfs from google.colab import auth auth.authenticate_user() fs = gcsfs.GCSFileSystem(project='project_name') with fs.open('주소') as f: df = pd.read_csv(f) - 위 방법보다 빠른 방법(gsutil 사용)
- 단, 세션이 초기화되면 매번 gsutil로 파일을 땡겨와야 합니다
from google.colab import auth auth.authenticate_user() import pandas as pd file_path = 'data.csv' !gsutil cp gs://<your_bucket>/{file_path} {file_path} df = pd.read_csv(query_result_path)
Kaggle 연동하기
- 1) Kaggle beta API Json Key 다운
- Kaggle - My Account - Dataset 옆에 있는 …을 클릭한 후, Account로 이동
- 하단에 API 부분에 Create New API Token을 클릭하면 Json Key가 다운로드 됨
- 이 Json 키를 매번 Colab에서 올려서 할 수도 있지만, 더 편하게 사용하고 싶어서 Google Storage에 Json 파일을 올리고, 거기서 키를 복사해오는 방법으로 진행합니다
- 2) Google Storage에 Json Key 저장
- Google Storage로 이동한 후, Storage 버킷 선택 (버킷이 없다면 생성!)
- Colab에서 아래 명령어 입력
from google.colab import auth auth.authenticate_user() !mkdir -p ~/.kaggle !mv ./kaggle.json ~/.kaggle/ !chmod 600 ~/.kaggle/kaggle.json 3) Kaggle 설치 및 데이터 다운로드
!pip install kaggle- Competition 확인하기
!kaggle competitions list- 데이터 다운로드는 각 대회 Data 부분에 나와있는 API 명령어를 입력하면 됨
!kaggle competitions download -c elo-merchant-category-recommendation- 아래 명령어로 압축을 풀면 data 폴더에 파일들이 저장됨
!unzip '*.zip' -d ./data- 복사하기 편하게 한번에 작성
from google.colab import auth auth.authenticate_user() !pip install kaggle !mkdir -p ~/.kaggle !mv ./kaggle.json ~/.kaggle/ !chmod 600 ~/.kaggle/kaggle.json !kaggle competitions download -c elo-merchant-category-recommendation !unzip '*.zip' -d ./data
코기 모드
- Colab을 조금 더 귀엽게 만드는 방법
- 도구 - 환경설정 - 기타에 코기 모드 / 아기고양이 모드 체크
- 조금 기다리면 귀여운 친구들이 뿅!
- 기타에 파워 레벨을 Many power로 설정하시면 코드를 칠 때마다 이팩트가 생깁니다 :)
런타임 연결
- RAM, 디스크가 나오는 부분의 우측 삼각형을 클릭하면 아래와 같은 메뉴가 보입니다
- 호스트된 런타임에 연결(Connect to Hosted Runtime)
- Google Cloud의 새로운 머신 인스턴스에 연결
- 라이브러리를 다시 설치해야할 수도 있음
- Colab의 연결이 끊길 경우 해당 버튼을 클릭해서 다시 연결할 수 있습니다(같은 인스턴스인지는 아직 확인해보지 못했습니다)
- 로컬 런타임에 연결(Connect to Local Runtime)
- 내 PC(로컬)을 사용
Reference
카일스쿨 유튜브 채널을 만들었습니다. 데이터 분석, 커리어에 대한 내용을 공유드릴 예정입니다.
PM을 위한 데이터 리터러시 강의를 만들었습니다. 문제 정의, 지표, 실험 설계, 문화 만들기, 로그 설계, 회고 등을 담은 강의입니다
이 글이 도움이 되셨거나 의견이 있으시면 댓글 남겨주셔요.