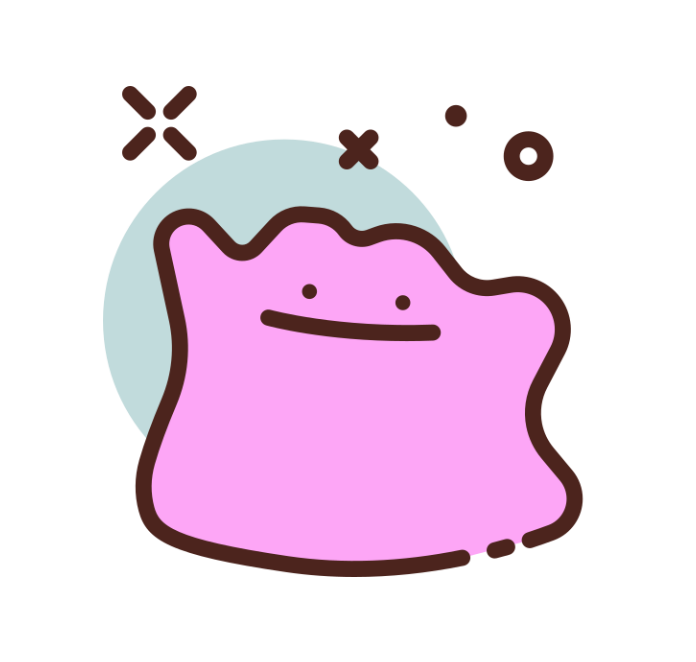Google Colab 사용하기
in Data on Deep-Learning
- Google의 Colab 사용법에 대해 정리한 글입니다
- 이 글은 계속 업데이트 될 예정입니다!
- 목차
Google Colab
- 풀 네임은 Google Colaboratory
- Google Drive + Jupyter Notebook
- Google Drive처럼 협업 가능(동시에 수정 가능)
- https://colab.research.google.com/로 접속시 사용 가능
- 컴퓨터 사양(19년 12월 기준)
- Ubuntu 17.10
- CPU 제논 2.3GHz
- 메모리 13G
- GPU : K80 또는 T4 :
- TPU도 사용 가능
- GPU 사용시 최대 12시간
- Github의 소스 코드를 Colab에서 사용 가능
UI

- 붉은 부분
- 해당 노트북의 목차
- 코드 스니펫
- 재사용 가능한 소스 코드로 다양한 예제 코드가 있음
- Uploading files from your local file system, Using BigQuery, Listing files in Google Drive, Install library, etc
- 연결된 파일
- 노란 부분
- 헤더 보이기 유무
- 파란 부분
- 코드 부분
상단 설정

- 새 Python2, 3 노트 : Notebook 파일 생성(GPU 없는 설정)
- 노트 업로드 : 로컬에 있는 노트북 업로드
- Github Gist에 사본 저장 : Gist에 Secret으로 저장(처음에 연동 설정 필요)
- Github에 사본 저장 : Github Repo의 특정 브랜치에 저장

- 런타임 유형 변경 클릭시 GPU 사용 가능

Colab 사용하기
OS 확인
!cat /etc/issue.net
하드웨어 사양
CPU
!cat /proc/cpuinfoMemory
!cat /proc/meminfoDisk
!df -hGPU
!nvidia-smi
구글 드라이브와 Colab 연동
from google.colab import auth
auth.authenticate_user()
from google.colab import drive
drive.mount('/content/gdrive')
- colab에서 구글 드라이브 권한 획득
- 위 명령어 복사 붙여넣기
- 그 후 나오는 URL로 접속한 후, verification code 입력
- 단, 매번 이 작업을 해줘야 함….(일정 시간 이후엔 끊김)
- colab에서 drive란 폴더를 만든 후, 우리 구글 드라이브의 root와 drive 폴더를 연결(mount)
!cd gdrive/data; ls-al;
- 구글드라이브의 root에 data란 폴더가 있었음
- train_activitiy.csv 데이터를 읽어오기
import pandas as pd
df = pd.read_csv("./gdrive/data/train_activity.csv")
- 만약 apt-key output should not be parsed (stdout is not a terminal)란 Warning이 나오면 이미 인증이 완료되었다는 뜻이므로 바로 mount하면 됨
구글 드라이브와 로컬 연동
- 파일을 하나씩 업로드하지 말고 대량의 파일을 한꺼번에 업로드하고 싶은 경우
- BackupAndSync를 사용해 로컬과 구글 드라이브를 연동
- Dropbox처럼 내 로컬의 특정 폴더를 연동
- 맥북 환경에서 진행
- 위 링크를 클릭해 백업 및 동기화 다운로드
InstallBackupAndSync.dmg라는 파일을 클릭한 후, (열리지 않으면 우클릭 후 열기) 프로그램 설치- 맥북 환경이 한글이신 분은
Google에서 백업 및 동기화라는 응용 프로그램이 추가됨(이것도 실행이 안되면 우클릭 후 실행) - 환경 설정에서 동기화할 폴더 선택

- “폴더 위치”라고 써있는 곳이 이제 Google Drive와 동일하게 연동

- 이제 “폴더 위치”에 원하는 데이터를 저장해두면 Colab에서 사용 가능
- 단, 크기가 큰 파일은 동기화 시간이 오래 걸릴 수 있음
Tensorflow 설치하기
- 2019년 12월 기준 Colab에 설치된 Tensorflow는 1.15.0입니다
- Tensorflow 2.0을 설치하고 싶으면 아래처럼 입력하시면 됩니다
!pip install tensorflow==2.0.0-rc1- 그 후, 런타임 - 런타임 다시 시작을 누르셔서 런타임을 다시 실행시키면 Tensorflow 2.0.0-beta1 설치된 것을 알 수 있습니다
import tensorflow as tf print(tf.__version__)
PyTorch 사용하기
- 2019년 1월 26일부터 Colab에 기본적으로 PyTorch, torchvision, torchtext가 내장되었습니다
- 출처 : PyTorch 트위터
import torch
import torchvision
import torchtext
print(torch.__version__)
KoNLPy 설치
- 공식 문서엔 openjdk-7-jdk로 작성되어 있으나, 우분투 17.04에선 ppa를 추가해야 설치 가능
- ppa를 추가하지 않고 8 버전을 설치
!apt-get update
!apt-get install g++ openjdk-8-jdk
!pip3 install konlpy
예제 코드
from konlpy.tag import Twitter twitter = Twitter() twitter.pos("질문이나 건의사항은 깃헙 이슈 트래커에 남겨주세요")
Github 코드를 Colab에서 사용하기
nbviewer나htmlpreview처럼 사용 가능https://github.com/~~~부분을https://colab.research.google.com/github/~~~로 교체하면 됨- 예시
BigQuery 사용하기
google.colab의auth를 통해 클라우드 권한을 얻은 후, 다양한 라이브러리 사용google.cloud.bigquery사용시from google.cloud import bigquery from google.colab import auth project_id = '[your project ID]' auth.authenticate_user() client = bigquery.Client(project=project_id) for dataset in client.list_datasets(): print(dataset.dataset_id)pandas_gbq사용시 (개인적으로 이 방법 추천)import pandas as pd from google.colab import auth auth.authenticate_user() query = "SELECT * FROM <YOUR TABLE> LIMIT 10" df = pd.read_gbq(query=query, project_id=<your project id>, dialect=‘standard’))
Matplotlib에서 한글 사용하기
폰트 설치
!apt-get install fonts-nanum* !apt-get install fontconfig !fc-cache -fv !cp /usr/share/fonts/truetype/nanum/Nanum* /usr/local/lib/python3.6/dist-packages/matplotlib/mpl-data/fonts/ttf/ !rm -rf /content/.cache/matplotlib/*그래프 그리기
import matplotlib.pyplot as plt import matplotlib as mpl import matplotlib.font_manager as fm import numpy as np %matplotlib inline %config InlineBackend.figure_format = 'retina' mpl.rcParams['axes.unicode_minus'] = False # 그래프에서 마이너스 폰트 깨질 경우 대비 path = '/usr/share/fonts/truetype/nanum/NanumGothicBold.ttf' font_name = fm.FontProperties(fname=path, size=18).get_name() plt.rc('font', family=font_name) fm._rebuild() # 이걸 해줘야 plt.rc가 작동 plt.plot(np.random.randn(4, 8), np.random.randn(4,8), 'bo--') plt.title('타이틀') plt.xlabel('X 라벨') plt.ylabel('Y 라벨') plt.show()
Tensorboard 사용하기
- Tensorboard 사용 준비
- LOG_DIR를 ‘drive/tb_logs’로 설정하면 내 구글드라이브 root에 tb_logs 폴더가 생성
- 저는 ‘drive/data/tb_logs’로 지정
LOG_DIR = 'drive/data/tb_logs' !wget https://bin.equinox.io/c/4VmDzA7iaHb/ngrok-stable-linux-amd64.zip !unzip ngrok-stable-linux-amd64.zip import os if not os.path.exists(LOG_DIR): os.makedirs(LOG_DIR) get_ipython().system_raw( 'tensorboard --logdir {} --host 0.0.0.0 --port 6006 &' .format(LOG_DIR)) get_ipython().system_raw('./ngrok http 6006 &') !curl -s http://localhost:4040/api/tunnels | python3 -c \ "import sys, json; print(json.load(sys.stdin)['tunnels'][0]['public_url'])" 아래 예제 코드 실행 후, Epoch 지나고 위 코드에서 나온 URL 클릭하면 TensorBoard로 이동
from __future__ import print_function import keras from keras.datasets import mnist from keras.models import Sequential from keras.layers import Dense, Dropout, Flatten from keras.layers import Conv2D, MaxPooling2D from keras import backend as K from keras.callbacks import TensorBoard batch_size = 128 num_classes = 10 epochs = 12 ### input image dimensions img_rows, img_cols = 28, 28 ### the data, shuffled and split between train and test sets (x_train, y_train), (x_test, y_test) = mnist.load_data() if K.image_data_format() == 'channels_first': x_train = x_train.reshape(x_train.shape[0], 1, img_rows, img_cols) x_test = x_test.reshape(x_test.shape[0], 1, img_rows, img_cols) input_shape = (1, img_rows, img_cols) else: x_train = x_train.reshape(x_train.shape[0], img_rows, img_cols, 1) x_test = x_test.reshape(x_test.shape[0], img_rows, img_cols, 1) input_shape = (img_rows, img_cols, 1) x_train = x_train.astype('float32') x_test = x_test.astype('float32') x_train /= 255 x_test /= 255 print('x_train shape:', x_train.shape) print(x_train.shape[0], 'train samples') print(x_test.shape[0], 'test samples') ### convert class vectors to binary class matrices y_train = keras.utils.to_categorical(y_train, num_classes) y_test = keras.utils.to_categorical(y_test, num_classes) model = Sequential() model.add(Conv2D(32, kernel_size=(3, 3), activation='relu', input_shape=input_shape)) model.add(Conv2D(64, (3, 3), activation='relu')) model.add(MaxPooling2D(pool_size=(2, 2))) model.add(Dropout(0.25)) model.add(Flatten()) model.add(Dense(128, activation='relu')) model.add(Dropout(0.5)) model.add(Dense(num_classes, activation='softmax')) model.compile(loss=keras.losses.categorical_crossentropy, optimizer=keras.optimizers.Adadelta(), metrics=['accuracy']) tbCallBack = TensorBoard(log_dir=LOG_DIR, histogram_freq=1, write_graph=True, write_grads=True, batch_size=batch_size, write_images=True) model.fit(x_train, y_train, batch_size=batch_size, epochs=epochs, verbose=1, validation_data=(x_test, y_test), callbacks=[tbCallBack]) score = model.evaluate(x_test, y_test, verbose=0) print('Test loss:', score[0]) print('Test accuracy:', score[1])
JDK 설치하기
- Python을 사용해 JDK 설치하기
아래 코드 입력
import os def install_java(): !apt-get install -y openjdk-8-jdk-headless -qq > /dev/null #install openjdk os.environ["JAVA_HOME"] = "/usr/lib/jvm/java-8-openjdk-amd64" #set environment variable !java -version #check java version install_java()
Google Storage에서 파일 읽기
- gcsfs를 활용한 방법
- storage에서 땡겨오기 때문에 colab에 파일을 옮기지 않아도 됨. 그러나 약간 시간 소요됨. 빠른 방법은 아래 gsutil 참고
!pip3 install gcsfs dask import gcsfs from google.colab import auth auth.authenticate_user() fs = gcsfs.GCSFileSystem(project='project_name') with fs.open('주소') as f: df = pd.read_csv(f) - 위 방법보다 빠른 방법(gsutil 사용)
- 단, 세션이 초기화되면 매번 gsutil로 파일을 땡겨와야 합니다
from google.colab import auth auth.authenticate_user() import pandas as pd file_path = 'data.csv' !gsutil cp gs://<your_bucket>/{file_path} {file_path} df = pd.read_csv(query_result_path)
Kaggle 연동하기
- 1) Kaggle beta API Json Key 다운
- Kaggle - My Account - Dataset 옆에 있는 …을 클릭한 후, Account로 이동
- 하단에 API 부분에 Create New API Token을 클릭하면 Json Key가 다운로드 됨
- 이 Json 키를 매번 Colab에서 올려서 할 수도 있지만, 더 편하게 사용하고 싶어서 Google Storage에 Json 파일을 올리고, 거기서 키를 복사해오는 방법으로 진행합니다
- 2) Google Storage에 Json Key 저장
- Google Storage로 이동한 후, Storage 버킷 선택 (버킷이 없다면 생성!)
- Colab에서 아래 명령어 입력
from google.colab import auth auth.authenticate_user() !mkdir -p ~/.kaggle !mv ./kaggle.json ~/.kaggle/ !chmod 600 ~/.kaggle/kaggle.json 3) Kaggle 설치 및 데이터 다운로드
!pip install kaggle- Competition 확인하기
!kaggle competitions list- 데이터 다운로드는 각 대회 Data 부분에 나와있는 API 명령어를 입력하면 됨
!kaggle competitions download -c elo-merchant-category-recommendation- 아래 명령어로 압축을 풀면 data 폴더에 파일들이 저장됨
!unzip '*.zip' -d ./data- 복사하기 편하게 한번에 작성
from google.colab import auth auth.authenticate_user() !pip install kaggle !mkdir -p ~/.kaggle !mv ./kaggle.json ~/.kaggle/ !chmod 600 ~/.kaggle/kaggle.json !kaggle competitions download -c elo-merchant-category-recommendation !unzip '*.zip' -d ./data
코기 모드
- Colab을 조금 더 귀엽게 만드는 방법
- 도구 - 환경설정 - 기타에 코기 모드 / 아기고양이 모드 체크
- 조금 기다리면 귀여운 친구들이 뿅!
- 기타에 파워 레벨을 Many power로 설정하시면 코드를 칠 때마다 이팩트가 생깁니다 :)
런타임 연결
- RAM, 디스크가 나오는 부분의 우측 삼각형을 클릭하면 아래와 같은 메뉴가 보입니다
- 호스트된 런타임에 연결(Connect to Hosted Runtime)
- Google Cloud의 새로운 머신 인스턴스에 연결
- 라이브러리를 다시 설치해야할 수도 있음
- Colab의 연결이 끊길 경우 해당 버튼을 클릭해서 다시 연결할 수 있습니다(같은 인스턴스인지는 아직 확인해보지 못했습니다)
- 로컬 런타임에 연결(Connect to Local Runtime)
- 내 PC(로컬)을 사용
Reference
카일스쿨 유튜브 채널을 만들었습니다. 데이터 사이언스, 성장, 리더십, BigQuery 등을 이야기할 예정이니, 관심 있으시면 구독 부탁드립니다 :)
PM을 위한 데이터 리터러시 강의를 만들었습니다. 문제 정의, 지표, 실험 설계, 문화 만들기, 로그 설계, 회고 등을 담은 강의입니다
이 글이 도움이 되셨거나 다양한 의견이 있다면 댓글 부탁드립니다 :)