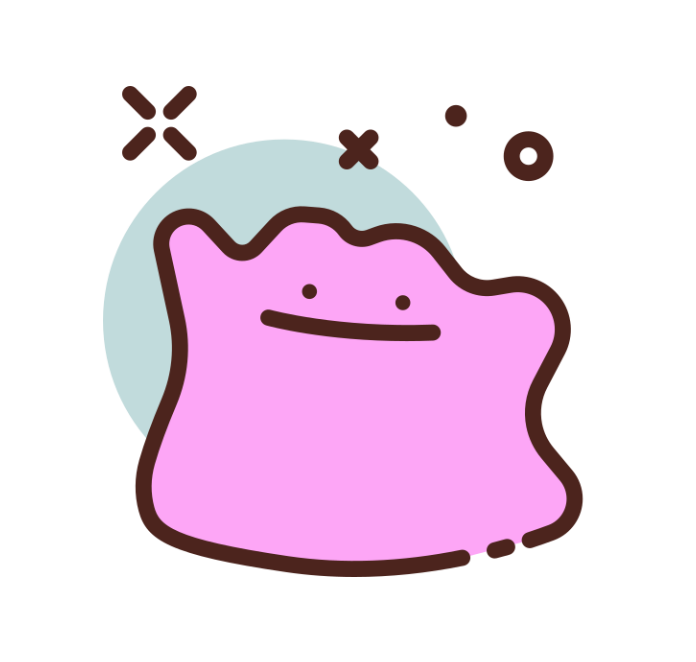Google Spreadsheets(Sheets)에서 BigQuery 사용하기
- 스프레드시트에서 BigQuery를 사용해 데이터를 추출하는 방법에 대해 작성한 글입니다
- OWOX를 사용하는 방법
- Data Connectors를 사용하는 방법
BigQuery
- BigQuery는 Google Cloud Platform의 Data Warehouse 제품
- 관련된 내용은 BigQuery의 모든 것 발표 자료에 많이 나와있음
Spreadsheet
- 스프레드시트는 구글의 제품으로 우리가 친숙한 엑셀과 비슷한 구조를 가지고 있음
- 스프레드시트에서 간단한 시각화, 피벗 테이블 등 데이터를 가공할 수 있음
BigQuery + Spreadsheet
- 매일 특정 쿼리를 날려 데이터를 추출하고 싶을 경우 BigQuery의 스케쥴 쿼리를 사용하거나, Python를 사용해 데이터를 추출할 수 있음
- 개발에 친화적인 사람이라면 위 방법도 편리하지만, 개발에 친화적이지 않은 사람들은 스프레드시트를 사용하는 방법이 더 친숙
- 2가지 방법
- OWOX를 사용하는 방법 (부가기능, Add-ons)
- Data Connectors를 사용하는 방법
- G Suite Business 고객만 사용할 수 있음
- 결과를 10,000행까지 받을 수 있음
OWOX 사용 방법
- 1) 스프레드시트에서 부가기능(Add-ons) 추가
- sheet.new로 새로운 스프레드시트로 접속한 후, 상단의 부가기능을 클릭
- 부가기능 검색창에
OWOX를 검색 
- OWOX BI BigQuery Reports의 오른쪽에 있는 추가 버튼 클릭(+ 무료)

- Google 로그인 후, OWOX BI BigQuery Reports이(가) 내 Google 계정에 액세스하려고 합니다 라는 부분에서 허용을 클릭
- 만약 BigQuery API가 활성화되어 있지 않다면 확인창이 추가로 뜨는데, 확인 누르면 됨
- 2) 부가기능 활성화
- 스프레드시트에서 부가기능 - 부가기능 관리 클릭
- 부가기능 - OWOX BI BigQuery Reports이 보인는지 확인

- 3) 쿼리 날리기(=데이터 추출하기)
- 부가기능 - OWOX BI BigQuery Reports - Add a report 클릭

- create 클릭

- 이 부분에 쿼리를 작성! 단, 쿼리를 작성할 때 #stadardSQL인지 #legacySQL인지 명시해줘야 함
- Save & Run 클릭
- 결과가 스프레드시트의 새로운 시트로 저장됨
- 쿼리의 결과를 Report라고 부름
- 4) 쿼리 수정하기
- Select a query에 있는 쿼리를 선택한 후 Edit 클릭해 수정할 수 있음
- Revision history를 확인하면 예전에 사용한 쿼리를 볼 수 있음
- 5) 파라미터 설정하기
- How to add parameters?를 클릭하면 파라미터를 동적으로 사용하는 방법에 대해 알려줌
- Input 입력하는 방식, 날짜를 선택하는 방식, 리스트에서 선택하는 방식이 가능
- 6) 이미 작성된 레포트를 수정하고 싶은 경우
- Edit current report 클릭 후 수정

- 7) 데이터를 최신화하고 싶은 경우
- Refresh currernt report 클릭 (현재 레포트만 수정)
- Refresh all reports 클릭 (모든 레포트 수정)
- 8) 쿼리를 주기적으로 돌리고 싶은 경우(스케쥴링)
- Schedule reports 클릭
- Enable reports to run automatically 클릭
- Schedule reports to run
every daybetween4 am - 5am에서 빈도와 시간대를 설정- 이 시간대는 스프레드시트의 시간대에 따라 달라지는데, 파일 - 스프레드시트 설정을 통해 현재 스프레드시트의 시간대를 확인할 수 있음
- Execute all configured reports 클릭을 해제하면 여러 Report 중 어떤 것을 스케쥴링할지 선택할 수 있음
- Receive email notification을 실패할 때 메일 받거나 매번 메일을 받는 옵션을 설정할 수 있음
- I understand Google BigQuery query pricing policy를 체크해야 함
- BigQuery는 쿼리를 날릴 때마다 비용이 부과되기 때문에 이 점을 꼭 유의해야함

Data Connector 사용 방법
- 이건 일반 계정에선 보이지 않고 G Suite Business를 사용하는 계정에서만 보임(19.7.20 기준이며, 추후에 변경될 수 있습니다)
- 1) 데이터 연결
- 데이터 - 데이터 커넥터 클릭

- 2) 쿼리 날리기(=데이터 추출하기)
- 데이터 연결할 프로젝트 선택한 후, 쿼리 작성 클릭

- 결과 미리보기를 진행한 후, 결과 삽입을 클릭하면 데이터가 추가됨
- 3) 쿼리 수정
- 데이터 하단에 있는 새로고침이나 버튼을 클릭하면 수정할 수 있음

뭘 사용할까?
- 취향의 차이가 존재할 수 있으나 아직(19.07.20 기준) OWOX가 조금 더 기능이 우세(스케쥴링 기능, 메일 전송)
- Data Connector는 추출할 Row 수가 아직 최대 10,000개까지만 가능한 점이 아쉬움(OWOX는 메모리 상황에 따라 다르지만 10,000개 이상도 가능)
- 또한 Data Connector는 G Suite를 사용해야 생기는 기능
- 따라서 보통의 경우엔 OWOX를 사용하는 것을 추천드립니다 :)
Reference
- Connecting BigQuery and Google Sheets to help with hefty data analysis
- BigQuery Data Connector for Google Sheets: how to get more than 10,000 rows
카일스쿨 유튜브 채널을 만들었습니다. 데이터 분석, 커리어에 대한 내용을 공유드릴 예정입니다.
PM을 위한 데이터 리터러시 강의를 만들었습니다. 문제 정의, 지표, 실험 설계, 문화 만들기, 로그 설계, 회고 등을 담은 강의입니다
이 글이 도움이 되셨거나 의견이 있으시면 댓글 남겨주셔요.