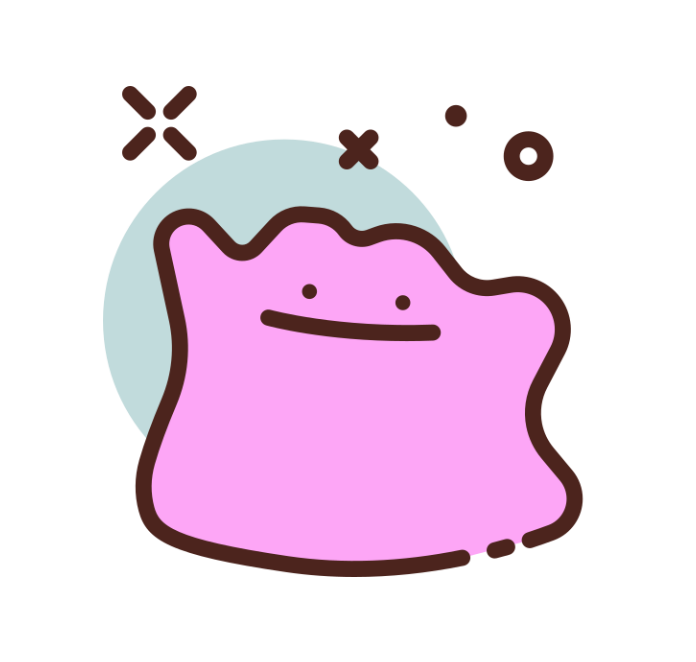AI Platform Notebooks 사용 방법 및 소개
- Google Cloud Platform의 AI Platform Notebooks에 대해 작성한 글입니다
AI Platform
- AI Platform은 Google Cloud Platform에서 만든 서비스로, 머신러닝 모델을 프러덕션용으로 구현, 배포할 때 도와주는 제품
- Serving, TFX, Explainable AI, TPU
- AI Hub, Kubeflow
- 다양한 도구들을 사용할 수 있고, 점점 추가되고 있음
- Google에서 주력으로 밀고 있는 느낌
- Google Datalab은 이제 사용하지 않고, AI Platform Notebooks을 더 권장하는듯
- BigQuery나 Cloud Storage에 저장된 데이터를 활용해 전처리하고(BigQuery나 Dataflow 등 활용) 학습한 후, Serving
- 그 파이프라인도 자동화
- GPU나 인스턴스의 성능을 클릭 몇번으로 수정할 수 있음(기존 Compute Engine이면 쉽지 않았던 일)

- 가격
- Kubeflow, AI Hub, Notebooks은 무료로 사용할 수 있음
- AI Platform Training, AI Platform Prediction, Compute Engine, Google Kuberenetes Engine, BigQuery, Cloud Storage만 부과
- 앞으로 AI Platform 관련 글을 꾸준히 올릴 예정
- mlops-examples-on-gcp에 코드도 올릴 예정
AI Platform Notebooks
- 제품 설명 문서, 공식 문서
- JupyterLab의 Managed Service라고 생각하면 됨
- Google Cloud Platform의 Compute Engine에 Jupyter 설치, 라이브러리 설치 등(혹은 Docker 활용)을 직접 할 수 있지만 이런 작업은 클라우드에 익숙하지 않은 사람은 힘들 수 있음
- 직접 설치하는 방법은 Google Cloud Platform에서 Tensorflow, Jupyter Notebook 설치 및 startup script 설정 참고
- 특히 GPU 설정, 인증 등은 처음엔 까다로울 수 있음
- VPN 설정 등도 제공함
- 비용
- Notebooks 자체를 만드는 비용은 들지 않고, 리소스를 사용하는 비용만 냄(Compute Engine, AI Platform Training, AI Platform Prediction, Google Kuberenetes Engine, BigQuery, Cloud Storage 비용)
- 다음 내용을 순서대로 진행함
- 1) Notebook 인스턴스 생성하기
- 라이브러리 설치하기
- 2) 커스텀 Conatiner로 인스턴스 만들기
- 3) Github 연결하기
- 1) Notebook 인스턴스 생성하기
1) Notebook 인스턴스 생성하기
- 우선, Google Cloud Platform에 가입하고, 결제 활성화, Compute Engine API 사용 설정해야 함
- 링크에 들어가면 Compute Engine API 사용 설정할 수 있음
- 링크를 클릭해 AI Platform Notebooks으로 이동

- 새 인스턴스 클릭

- R, Python, TensorFlow, PyTorch, XGBoost, CUDA, Customize instance 등이 있음
- Python 클릭시 이름, 지역, 맞춤설정 등이 있음
- 맞춤 설정에선 머신의 성능, GPU 유무, 부팅 디스크, 네트워크, 권한 등을 설정 가능

- TensorFlow Enterprise 2.1 누르면 WIthout GPUs와 With 1 NVIDIA Tesla T4가 나옴
- T4 클릭
- NVIDIA GPU 드라이버 자동 설치를 체크해야 나중에 GPU 수를 조정할 수 있음
- 맞춤 설정은 Python과 동일

- Customize instance는 2) 커스텀 Container로 인스턴스 만들기에서 다룰 예정
- Python 클릭시 이름, 지역, 맞춤설정 등이 있음
- 여기서 GPU 선택할 때, IAM Admin - Quotas에 GPU 할당량이 있는지 확인해야 함

- 원하는 region의 GPU Quota를 수정하고 Notebook을 생성
- us-east1 region 할당량을 수정함
- 우선 GPU 없는 인스턴스 생성
- Python 클릭후 노트북 생성

- 인스턴스 이름 클릭시 Compute Engine 설정으로 이동함
- JUPYTERLAB 열기 클릭

- !pip3 list로 설치된 라이브러리 확인
- gevent, pyqt 등 다양한 라이브러리가 설치되어 있음

2) 커스텀 Container로 인스턴스 만들기
- 터미널에서 gcloud 명령어로 진행
- Docker Image가 필요함
- gcloud config 확인
- 사용하려는 gcloud config가 Active인지 확인
gcloud config configurations list
- 사용하려는 gcloud config가 Active인지 확인
config_name인 설정 활성화(이미 사용하려는 설정이 IS_ACTIVE True면 할 필요 없음)
gcloud config configurations activate <config_name>Project 설정
PROJECT_ID=[YOUR PROJECT ID] gcloud config set project $PROJECT_IDgcloud로 API 사용 설정
gcloud services enable \ cloudbuild.googleapis.com \ container.googleapis.com \ cloudresourcemanager.googleapis.com \ iam.googleapis.com \ containerregistry.googleapis.com \ containeranalysis.googleapis.com \ ml.googleapis.com \ dataflow.googleapis.comCloud Build service account가 Editor 권한을 갖도록 설정
PROJECT_NUMBER=$(gcloud projects describe $PROJECT_ID --format="value(projectNumber)") CLOUD_BUILD_SERVICE_ACCOUNT="${PROJECT_NUMBER}@cloudbuild.gserviceaccount.com" gcloud projects add-iam-policy-binding $PROJECT_ID \ --member serviceAccount:$CLOUD_BUILD_SERVICE_ACCOUNT \ --role roles/editorrequirements.txt 생성
cat > requirements.txt << EOF kfp==0.2.5 fire gcsfs EOF- Dockerfile 생성
- Docker에 대해 잘 모르면 Docker와 쿠버네티스의 이해, Best practices for writing Dockerfiles 참고
cat > Dockerfile << EOF FROM gcr.io/deeplearning-platform-release/base-cpu SHELL ["/bin/bash", "-c"] RUN apt-get update -y && apt-get -y install kubectl COPY requirements.txt . RUN python -m pip install -U -r requirements.txt EOF Container Registry에 빌드한 Image Push
IMAGE_NAME=kfp-dev TAG=latest IMAGE_URI="gcr.io/${PROJECT_ID}/${IMAGE_NAME}:${TAG}" gcloud builds submit --timeout 15m --tag ${IMAGE_URI} .- gcloud compute instance 명령어로 생성
- ZONE은 리전과 영역 문서 참고함
ZONE=us-east1-b INSTANCE_NAME=mlops-examples-ai-platform-notebook IMAGE_FAMILY="common-container" IMAGE_PROJECT="deeplearning-platform-release" INSTANCE_TYPE="n1-standard-4" METADATA="proxy-mode=service_account,container=$IMAGE_URI" gcloud compute instances create $INSTANCE_NAME \ --zone=$ZONE \ --image-family=$IMAGE_FAMILY \ --machine-type=$INSTANCE_TYPE \ --image-project=$IMAGE_PROJECT \ --maintenance-policy=TERMINATE \ --boot-disk-device-name=${INSTANCE_NAME}-disk \ --boot-disk-size=100GB \ --boot-disk-type=pd-ssd \ --scopes=cloud-platform,userinfo-email \ --metadata=$METADATA - AI Platform Notebook에 보면 생성된 인스턴스를 확인할 수 있음

3) Github 연결하기
- JupyterLab에서 아래 버튼 클릭

- Github HTTPS 연결
- 암호와 비밀번호를 입력하면 폴더가 추가됨
- 파일을 수정한 후, Git 버튼 클릭하면 어떤 것이 Staged고 Changed고 Untracked인지 볼 수 있음(History도 포함)

- Changed에 있는 README.md에 마우스 커서를 올려두면 우측에 다양한 아이콘이 생김

- +-가 같이 있는 버튼은 Diff 체크해주고, +버튼은 Staged로 올려줌
- Staged에 올라간 후는 - 버튼이 생김(Unstaged)
- Staged에 파일을 올린 후, 커밋 메세지를 입력하고 커밋 버튼을 누르면 커밋이 됨
- 간단히 이름과 이메일을 물어봄

- 이제 Push를 위해 클라우드 모양을 클릭함
- 아이디, 비밀번호를 입력하면 Push가 됨

정리
- 클릭으로 JupyterLab 환경을 간단하게 만들 수 있음
- Docker 이미지로 생성할 수도 있음
- Github 연동도 가능
- 가격은 리소스 사용 비용만 나감
- 항상 사용하고 중지 또는 삭제 클릭!
- 작성한 내용 외에도 SSH를 사용해 액세스, AI Platform Notebooks Cloud IAM 역할 등도 있음
Reference
- AI Platform Notebooks 공식 문서
- jupyterlab_cookiecutter
- proj_custom_ai_platform_notebook
- julia on ai platform
- Jupyter Notebook-Centric Development (Cloud Next ‘19)
- How to use Jupyter on a Google Cloud VM
카일스쿨 유튜브 채널을 만들었습니다. 데이터 분석, 커리어에 대한 내용을 공유드릴 예정입니다.
PM을 위한 데이터 리터러시 강의를 만들었습니다. 문제 정의, 지표, 실험 설계, 문화 만들기, 로그 설계, 회고 등을 담은 강의입니다
이 글이 도움이 되셨거나 의견이 있으시면 댓글 남겨주셔요.