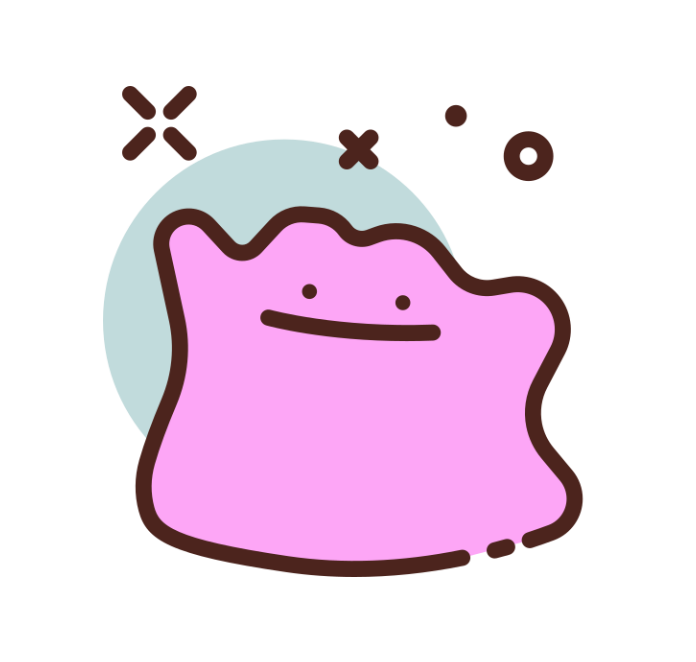AI Platform Notebooks 사용 방법 및 소개
- Google Cloud Platform의 AI Platform Notebooks에 대해 작성한 글입니다
AI Platform
- AI Platform은 Google Cloud Platform에서 만든 서비스로, 머신러닝 모델을 프러덕션용으로 구현, 배포할 때 도와주는 제품
- Serving, TFX, Explainable AI, TPU
- AI Hub, Kubeflow
- 다양한 도구들을 사용할 수 있고, 점점 추가되고 있음
- Google에서 주력으로 밀고 있는 느낌
- Google Datalab은 이제 사용하지 않고, AI Platform Notebooks을 더 권장하는듯
- BigQuery나 Cloud Storage에 저장된 데이터를 활용해 전처리하고(BigQuery나 Dataflow 등 활용) 학습한 후, Serving
- 그 파이프라인도 자동화
- GPU나 인스턴스의 성능을 클릭 몇번으로 수정할 수 있음(기존 Compute Engine이면 쉽지 않았던 일)

- 가격
- Kubeflow, AI Hub, Notebooks은 무료로 사용할 수 있음
- AI Platform Training, AI Platform Prediction, Compute Engine, Google Kuberenetes Engine, BigQuery, Cloud Storage만 부과
- 앞으로 AI Platform 관련 글을 꾸준히 올릴 예정
- mlops-examples-on-gcp에 코드도 올릴 예정
AI Platform Notebooks
- 제품 설명 문서, 공식 문서
- JupyterLab의 Managed Service라고 생각하면 됨
- Google Cloud Platform의 Compute Engine에 Jupyter 설치, 라이브러리 설치 등(혹은 Docker 활용)을 직접 할 수 있지만 이런 작업은 클라우드에 익숙하지 않은 사람은 힘들 수 있음
- 직접 설치하는 방법은 Google Cloud Platform에서 Tensorflow, Jupyter Notebook 설치 및 startup script 설정 참고
- 특히 GPU 설정, 인증 등은 처음엔 까다로울 수 있음
- VPN 설정 등도 제공함
- 비용
- Notebooks 자체를 만드는 비용은 들지 않고, 리소스를 사용하는 비용만 냄(Compute Engine, AI Platform Training, AI Platform Prediction, Google Kuberenetes Engine, BigQuery, Cloud Storage 비용)
- 다음 내용을 순서대로 진행함
- 1) Notebook 인스턴스 생성하기
- 라이브러리 설치하기
- 2) 커스텀 Conatiner로 인스턴스 만들기
- 3) Github 연결하기
- 1) Notebook 인스턴스 생성하기
1) Notebook 인스턴스 생성하기
- 우선, Google Cloud Platform에 가입하고, 결제 활성화, Compute Engine API 사용 설정해야 함
- 링크에 들어가면 Compute Engine API 사용 설정할 수 있음
- 링크를 클릭해 AI Platform Notebooks으로 이동

- 새 인스턴스 클릭

- R, Python, TensorFlow, PyTorch, XGBoost, CUDA, Customize instance 등이 있음
- Python 클릭시 이름, 지역, 맞춤설정 등이 있음
- 맞춤 설정에선 머신의 성능, GPU 유무, 부팅 디스크, 네트워크, 권한 등을 설정 가능

- TensorFlow Enterprise 2.1 누르면 WIthout GPUs와 With 1 NVIDIA Tesla T4가 나옴
- T4 클릭
- NVIDIA GPU 드라이버 자동 설치를 체크해야 나중에 GPU 수를 조정할 수 있음
- 맞춤 설정은 Python과 동일

- Customize instance는 2) 커스텀 Container로 인스턴스 만들기에서 다룰 예정
- Python 클릭시 이름, 지역, 맞춤설정 등이 있음
- 여기서 GPU 선택할 때, IAM Admin - Quotas에 GPU 할당량이 있는지 확인해야 함

- 원하는 region의 GPU Quota를 수정하고 Notebook을 생성
- us-east1 region 할당량을 수정함
- 우선 GPU 없는 인스턴스 생성
- Python 클릭후 노트북 생성

- 인스턴스 이름 클릭시 Compute Engine 설정으로 이동함
- JUPYTERLAB 열기 클릭

- !pip3 list로 설치된 라이브러리 확인
- gevent, pyqt 등 다양한 라이브러리가 설치되어 있음

2) 커스텀 Container로 인스턴스 만들기
- 터미널에서 gcloud 명령어로 진행
- Docker Image가 필요함
- gcloud config 확인
- 사용하려는 gcloud config가 Active인지 확인
gcloud config configurations list
- 사용하려는 gcloud config가 Active인지 확인
config_name인 설정 활성화(이미 사용하려는 설정이 IS_ACTIVE True면 할 필요 없음)
gcloud config configurations activate <config_name>Project 설정
PROJECT_ID=[YOUR PROJECT ID] gcloud config set project $PROJECT_IDgcloud로 API 사용 설정
gcloud services enable \ cloudbuild.googleapis.com \ container.googleapis.com \ cloudresourcemanager.googleapis.com \ iam.googleapis.com \ containerregistry.googleapis.com \ containeranalysis.googleapis.com \ ml.googleapis.com \ dataflow.googleapis.comCloud Build service account가 Editor 권한을 갖도록 설정
PROJECT_NUMBER=$(gcloud projects describe $PROJECT_ID --format="value(projectNumber)") CLOUD_BUILD_SERVICE_ACCOUNT="${PROJECT_NUMBER}@cloudbuild.gserviceaccount.com" gcloud projects add-iam-policy-binding $PROJECT_ID \ --member serviceAccount:$CLOUD_BUILD_SERVICE_ACCOUNT \ --role roles/editorrequirements.txt 생성
cat > requirements.txt << EOF kfp==0.2.5 fire gcsfs EOF- Dockerfile 생성
- Docker에 대해 잘 모르면 Docker와 쿠버네티스의 이해, Best practices for writing Dockerfiles 참고
cat > Dockerfile << EOF FROM gcr.io/deeplearning-platform-release/base-cpu SHELL ["/bin/bash", "-c"] RUN apt-get update -y && apt-get -y install kubectl COPY requirements.txt . RUN python -m pip install -U -r requirements.txt EOF Container Registry에 빌드한 Image Push
IMAGE_NAME=kfp-dev TAG=latest IMAGE_URI="gcr.io/${PROJECT_ID}/${IMAGE_NAME}:${TAG}" gcloud builds submit --timeout 15m --tag ${IMAGE_URI} .- gcloud compute instance 명령어로 생성
- ZONE은 리전과 영역 문서 참고함
ZONE=us-east1-b INSTANCE_NAME=mlops-examples-ai-platform-notebook IMAGE_FAMILY="common-container" IMAGE_PROJECT="deeplearning-platform-release" INSTANCE_TYPE="n1-standard-4" METADATA="proxy-mode=service_account,container=$IMAGE_URI" gcloud compute instances create $INSTANCE_NAME \ --zone=$ZONE \ --image-family=$IMAGE_FAMILY \ --machine-type=$INSTANCE_TYPE \ --image-project=$IMAGE_PROJECT \ --maintenance-policy=TERMINATE \ --boot-disk-device-name=${INSTANCE_NAME}-disk \ --boot-disk-size=100GB \ --boot-disk-type=pd-ssd \ --scopes=cloud-platform,userinfo-email \ --metadata=$METADATA - AI Platform Notebook에 보면 생성된 인스턴스를 확인할 수 있음

3) Github 연결하기
- JupyterLab에서 아래 버튼 클릭

- Github HTTPS 연결
- 암호와 비밀번호를 입력하면 폴더가 추가됨
- 파일을 수정한 후, Git 버튼 클릭하면 어떤 것이 Staged고 Changed고 Untracked인지 볼 수 있음(History도 포함)

- Changed에 있는 README.md에 마우스 커서를 올려두면 우측에 다양한 아이콘이 생김

- +-가 같이 있는 버튼은 Diff 체크해주고, +버튼은 Staged로 올려줌
- Staged에 올라간 후는 - 버튼이 생김(Unstaged)
- Staged에 파일을 올린 후, 커밋 메세지를 입력하고 커밋 버튼을 누르면 커밋이 됨
- 간단히 이름과 이메일을 물어봄

- 이제 Push를 위해 클라우드 모양을 클릭함
- 아이디, 비밀번호를 입력하면 Push가 됨

정리
- 클릭으로 JupyterLab 환경을 간단하게 만들 수 있음
- Docker 이미지로 생성할 수도 있음
- Github 연동도 가능
- 가격은 리소스 사용 비용만 나감
- 항상 사용하고 중지 또는 삭제 클릭!
- 작성한 내용 외에도 SSH를 사용해 액세스, AI Platform Notebooks Cloud IAM 역할 등도 있음
Reference
- AI Platform Notebooks 공식 문서
- jupyterlab_cookiecutter
- proj_custom_ai_platform_notebook
- julia on ai platform
- Jupyter Notebook-Centric Development (Cloud Next ‘19)
- How to use Jupyter on a Google Cloud VM
카일스쿨 유튜브 채널을 만들었습니다. 데이터 사이언스, 성장, 리더십, BigQuery 등을 이야기할 예정이니, 관심 있으시면 구독 부탁드립니다 :)
PM을 위한 데이터 리터러시 강의를 만들었습니다. 문제 정의, 지표, 실험 설계, 문화 만들기, 로그 설계, 회고 등을 담은 강의입니다
이 글이 도움이 되셨거나 다양한 의견이 있다면 댓글 부탁드립니다 :)